How To Blur A Selected Area In Photoshop
Capturing excellent photographs requires having good control over your depth of field and how you lot residuum areas in an paradigm that are in or out of focus. In some cases, that blurred background or foreground object just doesn't come out every bit yous wanted. Luckily, you tin can easily use the Blur Tool in Photoshop to soften areas of your epitome in post-processing.
An piece of cake way to blur images in Photoshop is with an Iris Mistiness. With your epitome layer selected, go to Filter > Blur Gallery > Iris Blur. Place the center of the mistiness ring on your subject field, and expand the blur ring to the edges of your photo. Now increase the blur amount slider to refine the consequence.
The iris mistiness is one of the blur options available within the gallery blurs in Photoshop. Although it's slightly different than that actual blur tool, information technology tin streamline the process of an image-wide mistiness.
Since there are several unlike types of blurs in Photoshop, this tutorial will interruption downward how to use the Blur tool, forth with all the standard blur filters and blur gallery options within the programme. That manner you will know all your options to perfectly mistiness parts (or all) of an image! Let'southward get-go past focusing on the Mistiness Tool itself.
How To Apply The Blur Tool In Photoshop
Once you lot understand a few settings you tin get on your mode to using the Blur Tool.
Mistiness Tool Settings Explained
To actuate the Blur Tool, click on the Blur Tool icon in the toolbar. Its icon looks like a teardrop and if you can't see it immediately, information technology will be in the wing-out bill of fare with the Sharpen Tool and Smudge Tool.

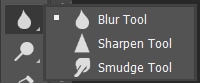
One time you enable the Blur Tool, yous can alter its settings in the Options bar.

In the Brush Preset Picker, you tin alter the brush Size and Hardness. You tin also choose the type of brush you want.
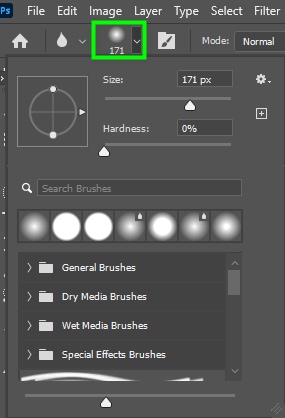
In lodge to blur an area properly, the brush size should match the area to be blurred. If you cull a brush size that is too large for the target area, you will blur regions you don't want to blur.
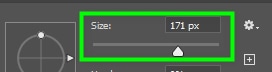


Hardness controls how blurred pixels blend with other pixels in the image. Setting hardness to a very high value will mistiness the prototype more than a lower hardness value. A lower value blends the blurred pixels with the surrounding pixels a lot better.
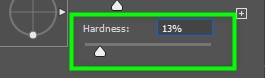


Moving downward the panel, you lot can observe the available castor types.
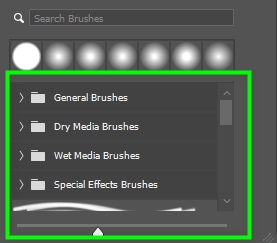
Set your brush to either the difficult round castor or the soft round castor. The event of the hard round brush is harsh because the brush edges are more well-divers, while the soft round brush's effect is more subtle considering it has a blur practical to its edges. These are the but brushes you should use to blur images manually.
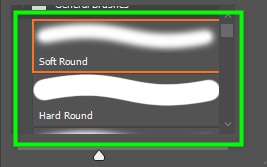
Strength controls the amount of blur applied by the brush when the blur tool is agile.
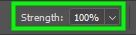


Another useful blur tool setting is Sample All Layers. This option applies a blur effect to multiple layers at in one case.
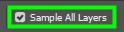
Using The Mistiness Tool On An Epitome
To employ the Blur Tool to edit an prototype, the outset affair to do is to duplicate its layer. To do this, press Control + J (Win) or Command + J (Mac).
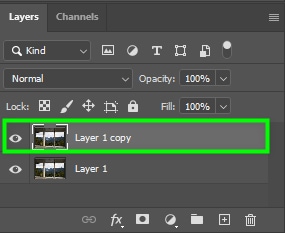
Then, decide what area yous will utilise the blur effect. In my instance, I want to blur the mountains in the background of this epitome, while leaving the copse in the foreground sharp and in focus.

Then, get to the toolbar and take hold of the Blur Tool.

Adjacent, go to the Options bar and alter the blur tool settings, as shown in the previous section of this tutorial.
After changing all the necessary settings, pigment over the areas you lot desire to blur. You tin keep changing the brush size, hardness and forcefulness as you encompass the desired area.


Other Means To Blur An Image In Photoshop
Instead of adding mistiness to your image manually, you tin use the Mistiness Filters bachelor in Photoshop. They are handy, and each serves a different purpose.
Standard Blur Filters
To access the standard mistiness filters, go to Filter > Blur.
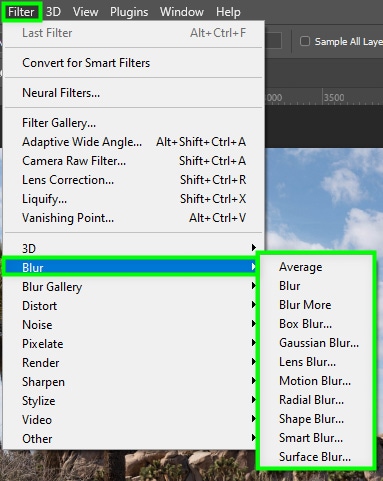
Once you click the arrow side by side to Blur, you lot will see all the blur filters available. Here'southward what each of them do:
Average
This mistiness event uses Photoshop artificial intelligence to guess the average color of all pixels in an image or a selected expanse. When you apply this filter, it fills your epitome or department with the averaged colour from the area you are applying the mistiness.
You lot will demand to combine this filter with another effect for the photo elements to be visible, such as a gradient or a blend mode. Yous can utilize this filter to apply a blur along with added texture effects to create an uncluttered background.
Mistiness
It'southward a bones blur event used to soften edges, reduce dissonance, or remove grit in an prototype.
Blur More than
Information technology works the same manner equally the standard mistiness filter, but its outcome is four times harsher.
Box Mistiness
Applies a mistiness consequence on objects while preserving and enhancing their edges. It'south an splendid selection to use when you desire the edges of your objects to stand up out.
Gaussian Blur
Gaussian Blur is a popular blur effect that produces a very smoothen and fifty-fifty end result. The gaussian mistiness uses a bend to blur selected areas creating a softer event. You lot can employ information technology to soften peel and reduce noise in images.
Lens Mistiness
This effect is similar to a mistiness effect created with a camera lens. It blurs specific areas of an paradigm while bringing focus to other areas. You can use information technology to blur backgrounds and conform the depth of field of an epitome.
Radial Blur
The blur is directed towards a primal point, making the blur effect announced to exist spinning or zooming. This effect brings attention to objects while giving them a sense of movement.
Motion Blur
It's a blur result that gives images a sense of motility, but it's not directed towards any indicate, unlike the radial blur. Information technology's useful, for example, to make a person appear to be running fast or a torso of water appear to exist flowing. Here is how to utilise this effect.
How To Use Standard Blur Filters In Photoshop
First, bring your image to Photoshop. Then, go to the Layers panel and convert your epitome to a Smart Object past right-clicking it and choosing Convert To Smart Object. This will apply the filter non-destructively, and you will exist able to edit any time in the future.
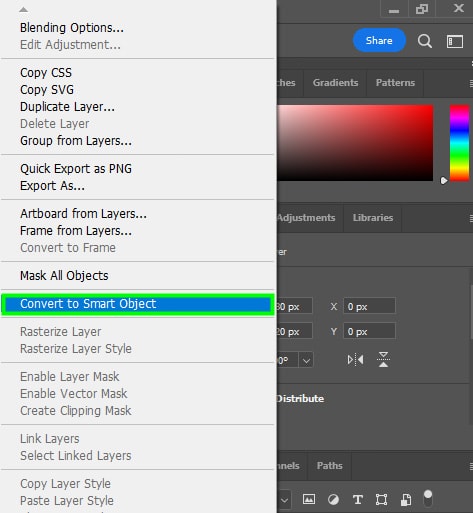
Then, choose the area of your image you want to apply the mistiness. In this instance, I want to apply a motion mistiness to further misconstrue the reflection in the water.

Subsequently deciding the area to blur, make a choice around it with the tool of your preference. You don't need to be precise, just brand sure the selection doesn't expand into other prototype areas. For example, the event won't brand sense if I extend my choice to the embankment sand.
I chose the lasso tool (L) found in the toolbar for my selection.
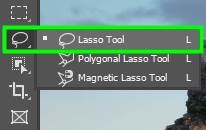
To employ the lasso tool, draw around the desired expanse. Every bit the area I chose doesn't have well-defined edges, the lasso tool is a good option for this example.
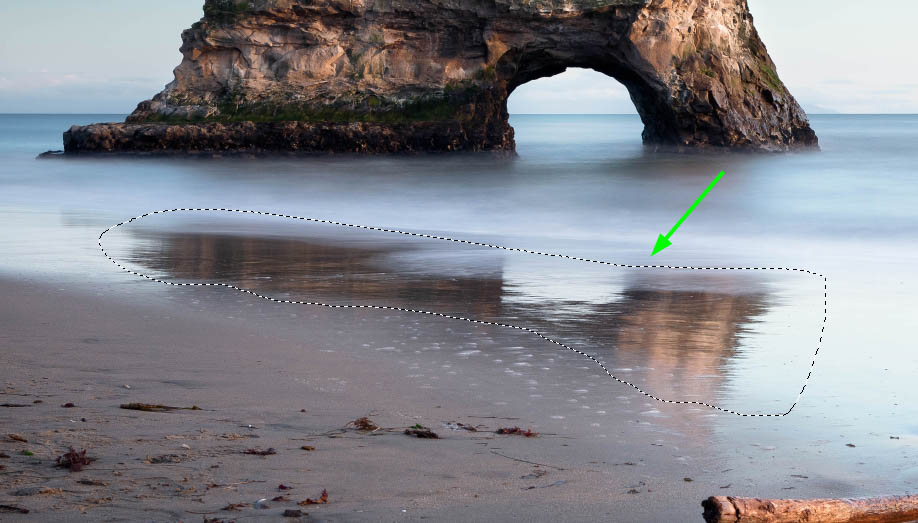
Subsequently making your selection, go to Filter > Blur > Move Blur.
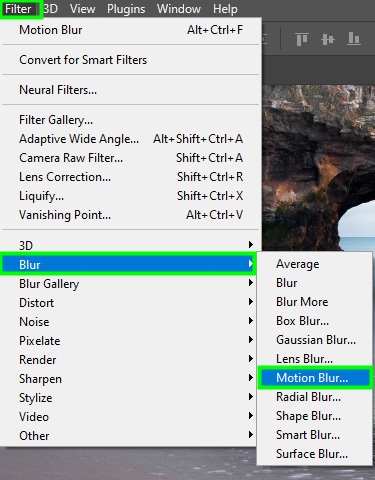
In the Move Blur dialog box, in that location are a few settings you should conform to customize your outcome. In Altitude, you lot can adjust the baloney of the pixels that volition result in the motion result. The college you set the value, the more move effect yous can create.
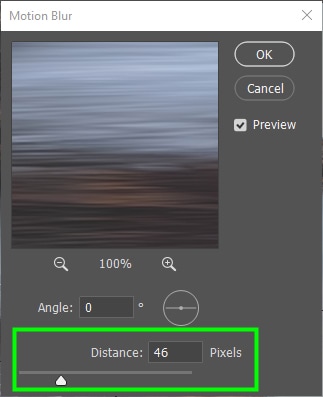
You can see how your image changes in the preview window. You lot can also adjust the motion blur angle. Set the angle to zero to create horizontal blur patterns or a unlike value to create diagonal or vertical patterns.
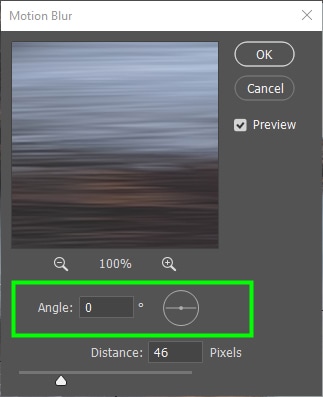
I recommend you choose an angle that matches the concept of your image. In my case, I left the bending at 0. Click OK to close the Motion Blur Dialog box and apply the changes.
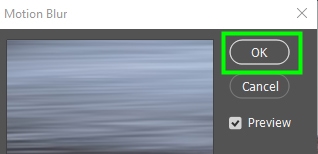
Back in the workspace, click Control + D (Win) or Control + D (Mac) to deselect the selected area. Now the blur effect will be isolated to the selection area.


Additional Standard Blur Filters In Photoshop
Shape Mistiness
Instead of appearing in a standard box shape, the blurred pixels take on other geometrical or custom shapes when you employ this mistiness.
Smart Blur
The Smart Blur guesses the level of blur applied to pixels based on the blurriness of surrounding pixels. It's a very precise mistiness filter and offers you many options to further increase its accuracy.
Surface Blur
This upshot blurs objects just keeps their edges untouched. This is a handy filter, for example, to retouch pare.
The Blur Gallery
To open the Blur Gallery, become to Filter > Mistiness Gallery. Here you lot will detect a handful of more advanced mistiness effects in Photoshop.
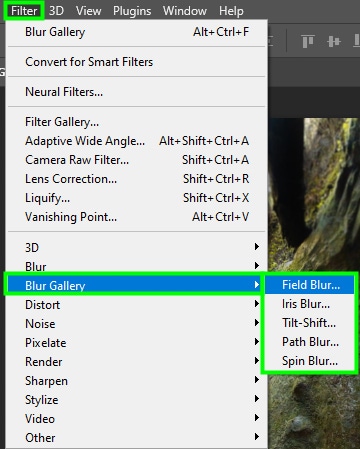
Field Blur
The filter applies different blur levels to an paradigm while bringing focus to a specific spot. Information technology is a bang-up way to create depth of field using Photoshop.
Tilt-Shift Blur
Mimics the effect created by tilt-shift lenses, which are lenses that alter the focal plane of images. The tilt-shift consequence in Photoshop divides an image into blocks with and without focus.
Path Blur
Y'all can create mistiness patterns to add to an epitome by cartoon custom paths in it.
Spin Blur
Adds circular blur patterns to images. You lot can use information technology to make circular objects appear to exist moving.
Iris Blur
Apply this option to apply different mistiness levels to an image in the shape of an ellipse. Here is how to use this outcome.
Beginning, open up your image in Photoshop. And then, convert your epitome layer to a smart object so you can edit the effect subsequently on if needed. To do this, become to the Layers panel, right-click the layer and choose Convert To Smart Object.
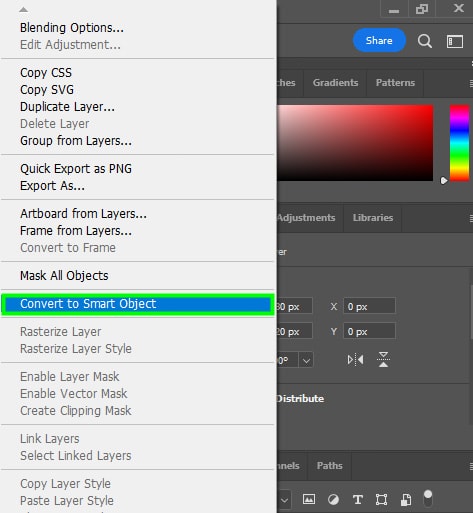
So, go to Filter > Blur Gallery > Iris Blur.
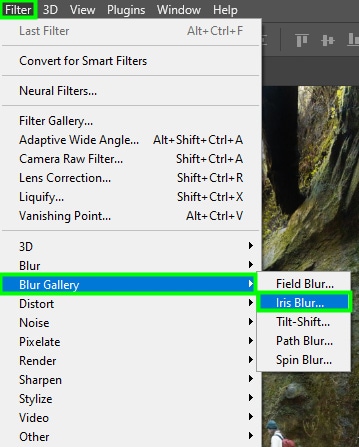
This will open the mistiness gallery workspace.
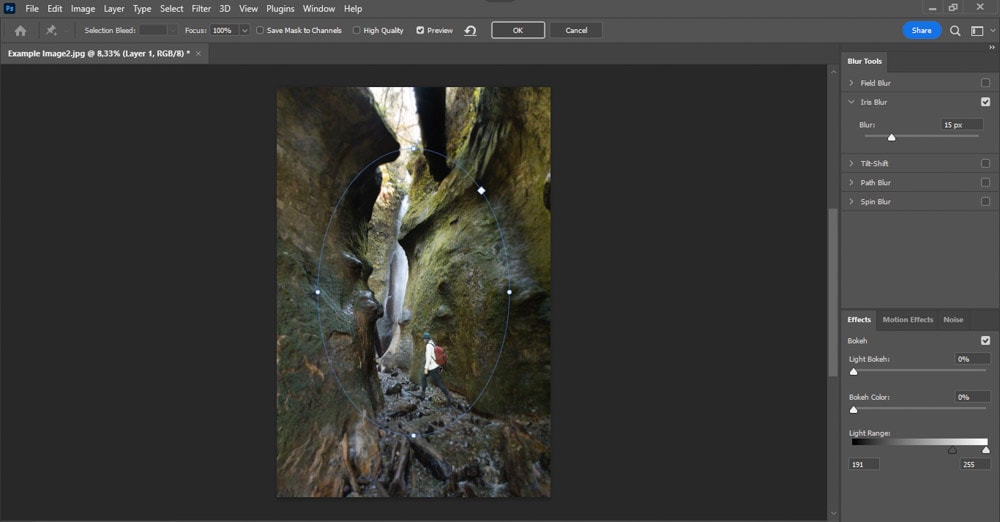
An oval path will appear on your image with a wheel in its middle.
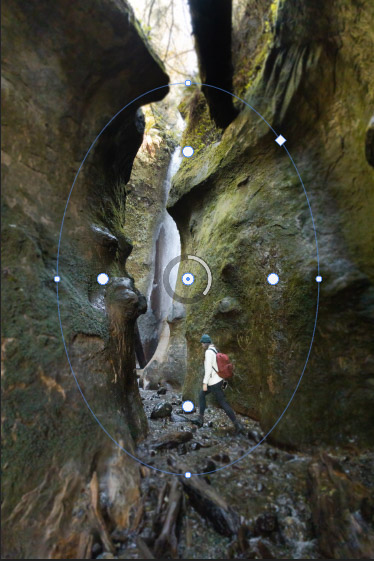
The path delimits the transition betwixt the image focus surface area and its blur area. You tin can distort the path by clicking and dragging it anywhere you desire. For example, yous tin drag it inwards to shrink the path.

And y'all can drag it outwards to expand the path.
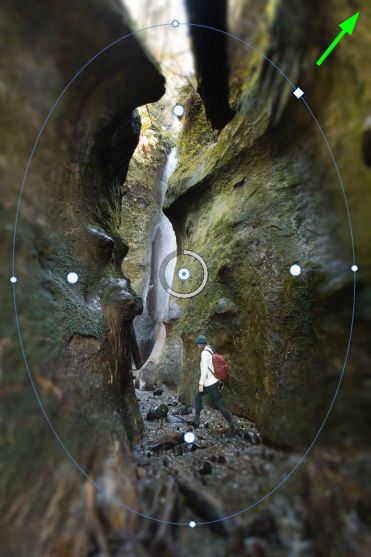
The bicycle around the focal point represents the level of the blur applied to the image. To change it, position your cursor on the wheel and drag the blur bar anticlockwise to decrease the blur level.
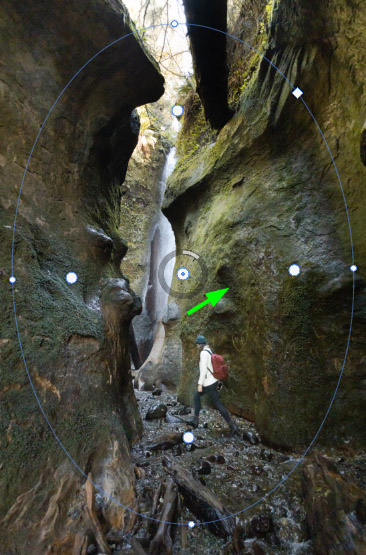
Or drag the bicycle clockwise to increase the blur level.
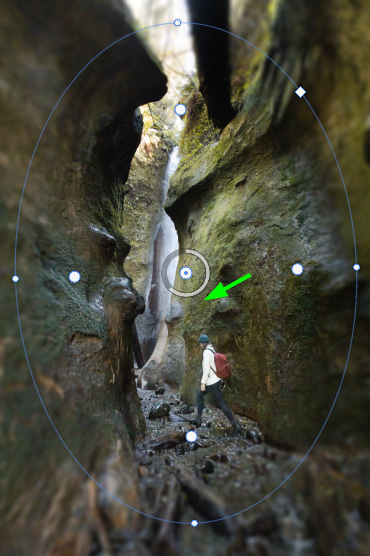
The white dots on the oval path represent the blur plume. The transition between the blur and the image focal bespeak is harsh when they are most the path.
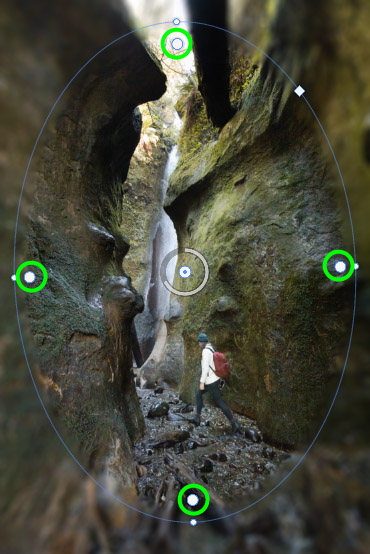
And if you drag them inwards, the transition between the mistiness and the focal point is more gradual and subtle.
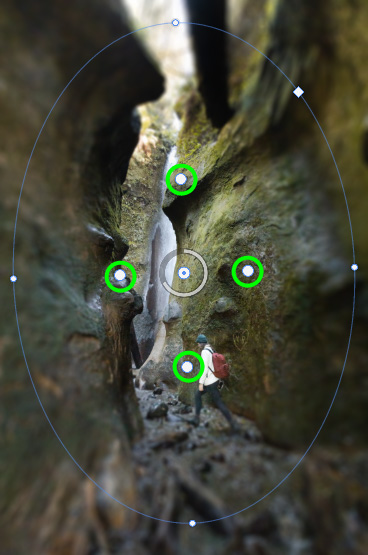
Click Ok when you are finished applying the Iris mistiness upshot.
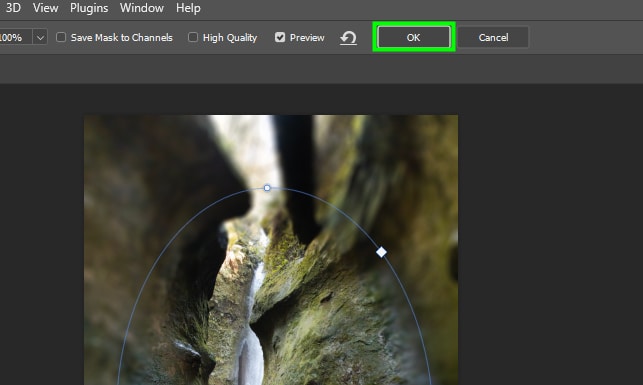
Y'all will have at present successfully blurred the paradigm in an ellipse shape effectually the focal betoken of your image.
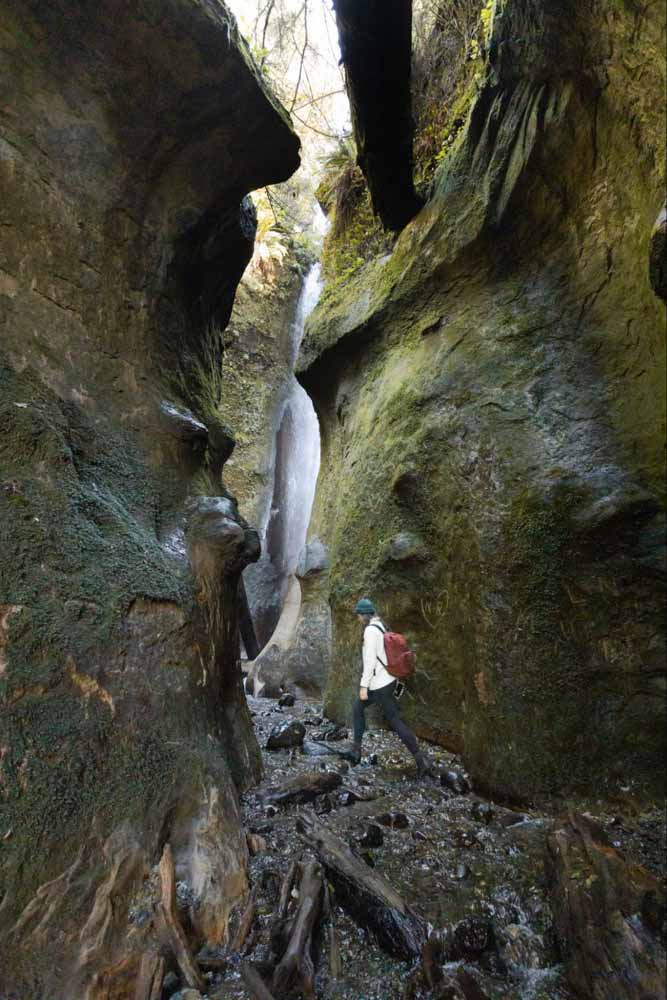
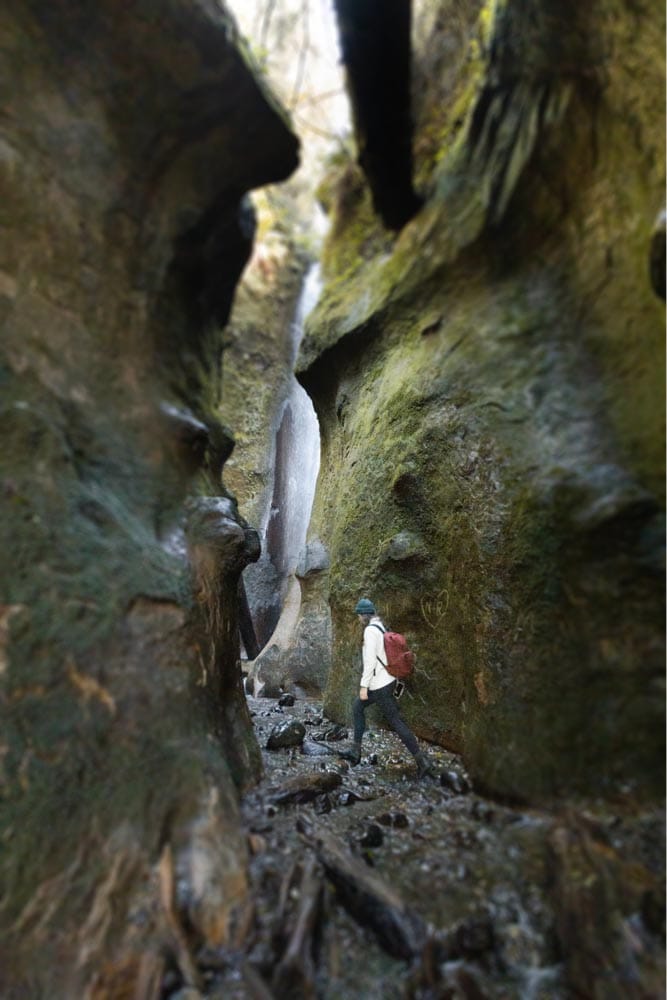
Desire An Easier Manner To Master Photoshop?
Although there is an endless list of tools and techniques to larn in Photoshop, at that place are six essential skills that I believe everyone should know. With these vi techniques, you lot can start to experience more than confident while using the programme, and make typically complicated tasks easier to do. To acquire what these techniques are, download my free Photoshop Design Ebook by clicking the push button below!
Source: https://www.bwillcreative.com/how-to-use-the-blur-tool-in-photoshop/
Posted by: granadoshicharrom.blogspot.com


0 Response to "How To Blur A Selected Area In Photoshop"
Post a Comment